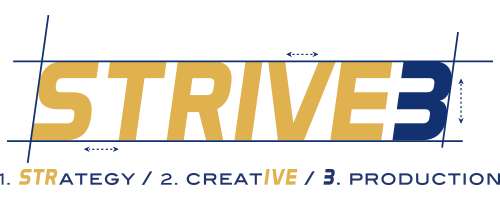Did you take a beautiful photograph, but the backlighting is washing everyone out? Or is the photograph too dark to tell what’s going on in it? Photoshop can rescue good photos from bad lighting.
How can Photoshop redeem bad lighting?
Here are a few quick fixes.
Brightness
Go to Image > Adjustments > Brightness/Contrast to alter the brightness or darkness of an image. For an image that is too dark, increase the brightness. However, be careful not to increase the brightness to expose the graininess of an image. For an image that is too light, turn down the brightness.
You can also adjust the color hue. When you brighten or darken an image, it may become discolored. Adjusting the hue of image can restore the color scheme of the original while maintaining improved lighting.
Contrast
On a photograph that is washed out and too bright, turning up the contrast can help define some of the darker points of the image. The only danger to increasing contrast is that it can create images that appear too stark. Compare the original side by side with the altered image to avoid a too-shocking contrast.
Auto-Adjust
Auto-adjusting a photograph would of course be the simplest route to take. While auto-adjust does not catch all the issues with a photo, it can identify and reduce some of the most obvious photographic indiscretions.
For better photographs and the resulting images created from the background images, you can use quick Photoshop hacks. Keep reading our blog for more Photoshop posts throughout the month of January. And if you are interested in working with our expert team of designers, give us a call.
Sources
By Esther Grace Ehrenman, Digital Editor and Strategist