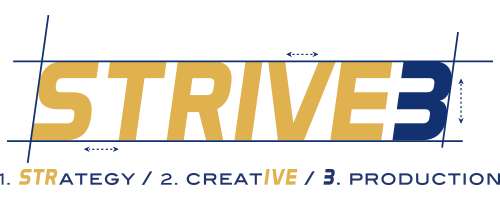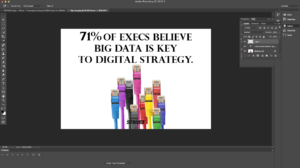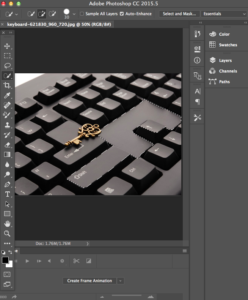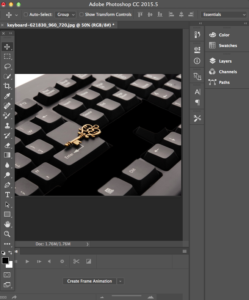Photoshop is an incredibly powerful tool that can be used for a variety of purposes. No matter what the design goal, you can probably learn to accomplish it with Photoshop.
A busy image background can hinder a sleek design. Photoshop offers a variety of tools to smooth or completely remove background distractions from the image.
Why?
Sometimes an image can include a beautiful sunset, but has an unwanted person in the background. If you want viewers to focus on one part of a picture, or if part of an image has an unwanted brand logo in it, do not despair. You can cover up the offending part with a few simple techniques.
How
1: Color Match and Custom Shapes
If the backdrop is even-colored, you can use color match tools and create a custom-sized shape to cover the offending part of the image. If you match the color correctly, it will blend in with the background.
Take the color sample tool, click on the area of the image with a color you would like to duplicate, and note how it saves in the color sidebar tool. The selected tool and the two square color boxes on the side represent the result of using the color sample tool. Use the color to brush or draw over the problem areas. Whether covering blemish, zoom in and select a small pixel size for the brush. That avoids the costly mistake of overwriting a perfectly normal part of the image in the quest to fix a small part of the image.
2: Magic Wand Tool
If the background for the problematic part of the image is not even-toned, removing it is more difficult but still possible. The magic wand tool can delete the problematic part of the image. After deleting the problematic color, you can draw a shape, put it there, and blend out the edges.
3: Quick Selection Tool
Or you can use the quick selection tool, which detects shifts in colors to select the part you want to remove. The quick selection tool is more work intensive but allows for more precision.
Then hit delete and the default color will fill the area.
With practice and a little help, you can learn to cover or remove unfavorable parts of the image. Clean, crisp, focused images improve the professional appearance of an image and the brand that made it. Strategically photoshopping images improves not only the design, but also improves brand image.
By Esther Grace Ehrenman, Digital Editor and Strategist
Stay tuned! Soon, we are publishing a digital marketing white paper. It contains the numbers, the philosophy, and the how-tos on all facets of digital marketing. To keep up, subscribe to our email list.
Want more information on Photoshop tips? Still anxious to learn more about digital marketing? Subscribe to our email newsletter by entering your address in the sidebar.