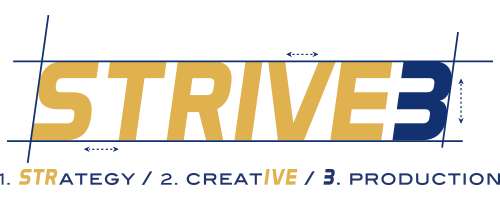Instagram filters are infamous for spurring people’s quest for more likes. But did you know that you can create masks, filters, and flattering image filters with Photoshop?
Here are a few quick fixes we’ve picked up over years of client work.
Why?
Filters can color correct an image that is discolored, overexposed, or similarly problematic. Instead of settling for an overly-blue image or one that does not fit with your company’s color scheme, you can fix the problem.
Different filtering techniques can be useful depending on which parts of the photograph you want to alter. Luckily, there are a number of ways to create filters in Photoshop, ranging from simple to more advanced.
How?
Pre-Made Filters
Photoshop has some pre-made filters in the latest available version. The filters save you the trouble of diagnosing the issues by hand or fiddling with colors to find the perfect combination.
Go to Image > Adjustments > Filter and select the filter that you think looks best. You can test it by checking the “Preview” box in the options.
Select Problem Areas
If you want to alter only a part of the image and not the whole shebang, you can isolate the problem part and attack it with technology. There are a few tools, ranging from easy to more advanced, that can fix only parts of the image.
Magic Wand and Quick Selection Tools
The magic wand and quick selection tools are useful for easy, almost-failproof Photoshop fixes. Quick selection tool automatically detects the areas of your image that are a similar color, selects them, and then you can delete it by hitting “backspace” (WIN) or “delete” (Mac).
The magic wand tool is less of a smart tool and requires slightly more tweaking in order to be more functional.
Create Shapes
A designer can create a DIY filter for a problem area by drawing a shape and adjusting the transparency of the layer and the texture of the shape.
To filter, create a small shape, alter the transparency, feather the edges, and apply it to the area you want. You can use this technique if you want to eliminate sharpness in the outer corners of an image, soften skin tone and texture, etc.
If you want to add more texture to the shape, you can select one of the busier patterns under the Texture option. If you want to smooth the part of the image, there are options for that too. Avoid texture and turn up the opacity slightly, to more fully cover the unfortunate part of the image.
Make the most of Adobe Photoshop’s tools to repair and improve images. With our tips, your photos can look flawless, and not distract with the background. Crisp visuals focus the viewer’s eye on the message you want to send.
By Esther Grace Ehrenman, Digital Editor and Strategist
Stay tuned! Soon, we are publishing a digital marketing white paper. It contains the numbers, the philosophy, and the how-tos on all facets of digital marketing. To keep up, subscribe to our email list.